When it comes to a project like test automation, you should prioritise test creation before configuration and setup. You should avoid wasting time on repeated boilerplate code or resolving failing tests.
Why should you use Ranorex Webtestit?
Selenium Webdriver has become the most popular solution for web test automation. It is open-source, runs on major desktops, and supports the most popular programming languages. Unfortunately, it is time-consuming to set up and takes particular Selenium skills to master.
One of the initial steps in the setup process is to choose an IDE. You may utilise the Selenium WebDriver with a variety of IDEs, including Eclipse, IntelliJ, and NetBeans. Even the ancient Selenium IDE, which reached its end of life in 2017, has been revived.
We now have a new option, Ranorex Webtestit. This is an IDE for creating Selenium (or Protractor) UI tests for websites and web apps using Java or Typescript.
But, Ranorex Webtestit is much more than an IDE. It is a comprehensive web testing toolkit that minimises the time and effort required to set up and maintain a Selenium Webdriver test environment.
Quickly start setting up your test environment with Ranorex Webtestit:
Selenium WebDriver Vs Ranorex WebTestit Quick Setup:
Here is a quick comparison of the time taken to complete a basic setup for Selenium WebDriver and Ranorex WebTestit.
Selenium WebDriver (approx 2 hours to 2 days, depending on your experience)
Ranorex WebTestit (approx 15 minutes)
Ranorex Webtestit contains technologies that assist save time in automating web tests, such as the automatic creation of locators for web components, conditional execution logic, built-in test reporting, and much more, in addition to making setup considerably faster.
Set Up And Run A Sample Test
Download and install the free trial of Ranorex Webtestit to follow along with the below walkthrough steps
You’ll create a username and password, which will get you access to the Ranorex Webtestit user forum: https://discourse.webtestit.com/, which is an excellent location to receive support or communicate with the Ranorex team.
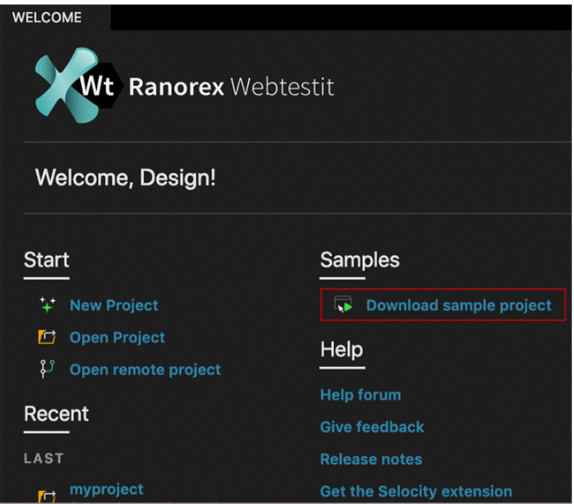
Step 1: Run Ranorex Webtestit and sign in. The Start screen will be shown.
Step 2: Select download sample project.
Step 3: Choose Java – Demoshop before clicking Download and Open. This sample project is for a fictitious web store, and it can be found here: http://demoshop.webtestit.com/
Step 4: The Ranorex Webtestit project view is displayed. The project window with the project tree may be seen on the left.
There are numerous Page Object files in the project tree. Each will represent a significant piece of a web page (not necessarily an entire web page). Utilizing a Page Object model removes the UI definition from your test code, making it easier to maintain and less likely to break your tests.
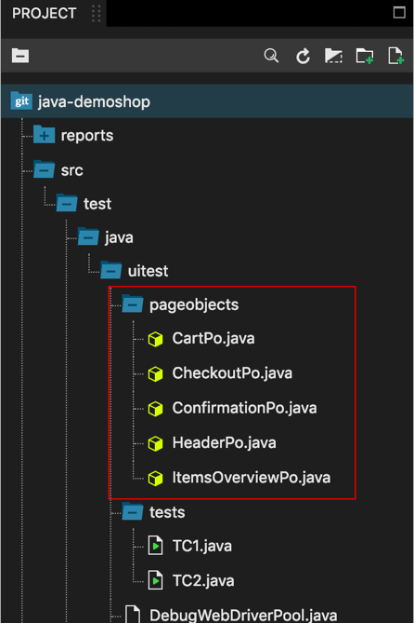
Step 5: Two test examples, TC1 and TC2, are shown in the page objects below. The first test case involves adding products to a cart and then checking out. The second test scenario validates the “quick checkout” procedure.

Step 6: The “Get Started” window can be located in the bottom left corner of Ranorex Webtestit.

Step 7:Open and click Add endpoint in the Execution panel.

Step 8: Choose the Local endpoint. “Local Chrome,” we’ll call it. Then choose Google Chrome browser after setting the Platform to Desktop. Next, select the Save endpoint option.
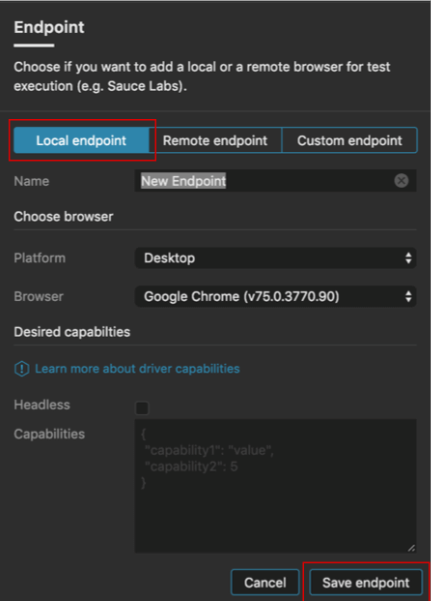
Step 9: The new endpoint is now visible in the Execution panel, and you can begin running the test suite.
Step 10: Click the Execute all test files button. Because this is your first test with Ranorex Webtestit, there may be various dependencies to load.
Subsequent test executions will not need to repeat this initial download, making them quicker. The progress may be tracked in the Log panel, which is located right below the Execution panel.
Step 11: Finally, the test run finishes. Now, Click on Show Report.
![]()
Step 12: The test run report shows the duration of the test, the number of test failures (if any), the number of test suites and test cases executed, and much more. To check the duration of each test case run, click the down arrow next to the TestSuite(Desktop) item.
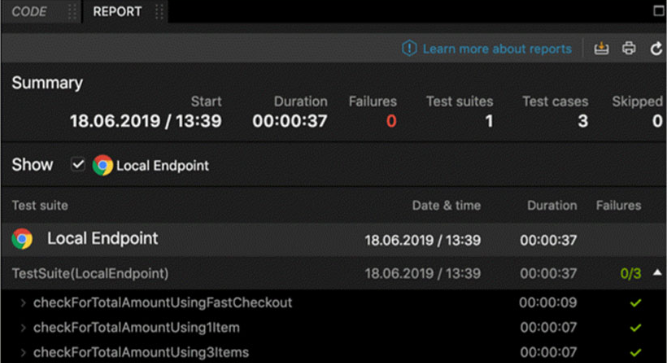
Begin to Build Your Web Test
Thus far, you’ve seen a sample test run on your desktop; now, let’s look at the method for creating your test.
Step 1: Select New Project. Here a create new project dialogue box will appear.
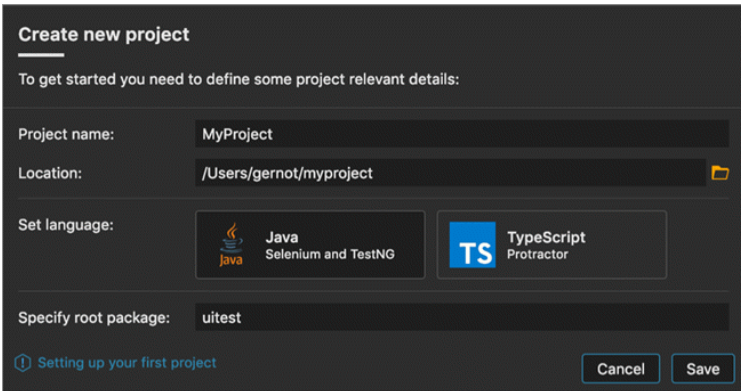
Step 2: Provide a project name, choose a programming language, and then click Save. Ranorex Webtestit “scaffolds” your project with Maven, Apache’s build automation tool, and the widely used TestNG testing framework if you choose Java. The Project workspace then displays.
Step 3: Ranorex Webtestit may display a warning that it is no longer linked to Ranorex Selocity. If you haven’t already, Install the Ranorex Velocity add-on to Chrome DevTools.

Next, just launch Chrome, right-click on any site element, and select Inspect. Click Ranorex Selocity in the DevTools window, then Connect.
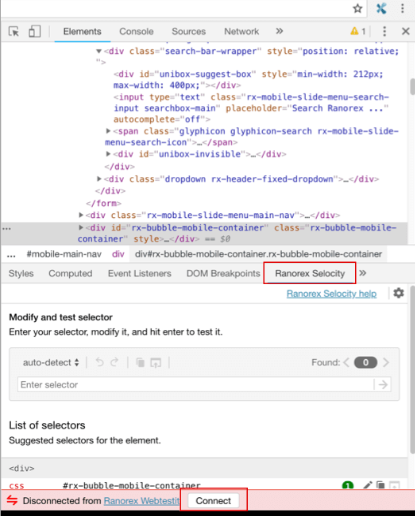
Step 4: Back to Ranorex Webtestit. Choose the New Page Object file. In the Project tree, a file called “newpofile.java” will emerge. Let’s rename this “mainPO.java”.
Step 5: Now, launch Chrome and navigate to your web application. Selection actions by right-clicking in the search box.
For the search box web element, you’ll see a list of possible selectors. Just copy and paste the desired one into your new Page Object file.
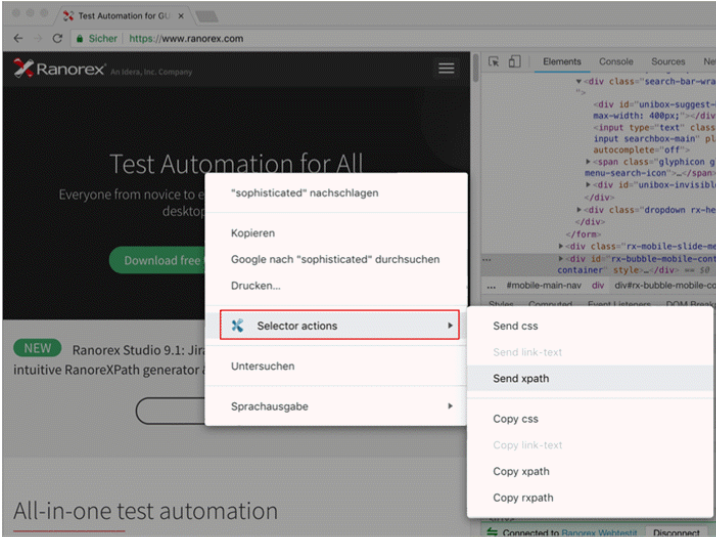
Step 6: When you return to Ranorex Webtestit, you’ll see a new element in the Elements panel. If the element’s name isn’t meaningful, you can change it. The name has been changed to “Search box” in the example below. Now press the Close button.
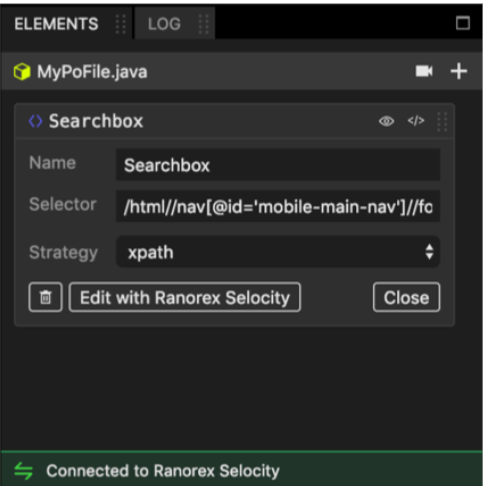
Step 7: Then, add the new element to your page object before using it in a test. Drag the element into the page object and then select an action, such as Clicking on the element or Typing into the element. Ranorex Webtestit will generate the necessary code for you.
Step 8: You may now begin coding your test. On the Project window, right-click on the tests folder and select Create => Test file. Ranorex Webtestit generates a new test file with boilerplate code for you. You may run your tests by calling the actions in the Page Object.
Step 9: After your test is finished, add an endpoint like in the Demoshop example above, and then run it.
Ranorex Webtestit is compatible with Windows, Mac, and Linux. Via the command line interface, it connects with applications such as TFS, Jenkins, Jira, Git, TestRail, and TravisCI.
Conclusion
If you use (or are considering using) Selenium WebDriver, you should certainly look at Ranorex Webtestit. It will then save you time by setting up your test project for you.
It will save you time with each web test you create by automatically applying the Page Object model, reducing boilerplate code, generating web element locators, and much more.






Add comment